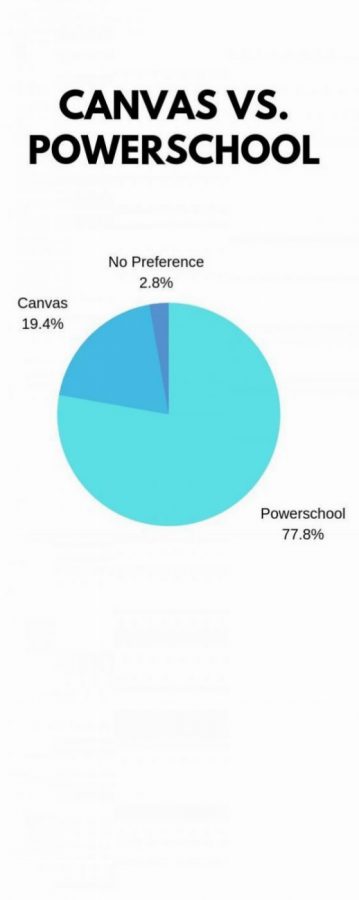Got Notifications?
Photo credit of Kiran Matthews
A graphic created to show the student preference of grading systems here at C.H.S
October 9, 2019
Canvas Troubles
By Kiran Matthews
In a recent survey, 79.2% of students said that they have had problems with the grading systems here at C.H.S. With 62.5% of those annoyances coming from Canvas, it seems there might be a problem that has been left unturned in our own school system.
An increasing amount of people in the 2019-2020 school year have already reported either hearing teacher complaints or having personal problems with one of the grading systems our institution uses.
An anonymous student responder in a recent survey boldly said “Canvas is awful and I’m bombarded with notifications that don’t even apply to me.” Canvas notifications have been one of the most problematic things causing the most annoyance. These notifications may be sent out to help students, but many of them say they just cause displeasure and confusion.
Along the lines of teacher use, Canvas and Powerschool are both enforced by the administration. In the same survey as before, 83.3% of students have heard teacher complaints in everyday classroom situations. Ms. Hollar says “I think Powerschool is a million times better for grading, since Canvas is not the most user friendly for that sort of thing.” Many other teachers agree with this such as Ms. Gawtry who proposed “I wish it talked to Google classroom.”
The question is, is there any way we could simplify the grading systems to cease student and teacher burden? According to Ms. Burke, the answer is no. “Powerschool is our student information management system, so that’s the one that goes to the state. Canvas provides us with a more student friendly platform,” she said. This is why it is impossible to combine the two systems into one. Since the companies support two different things, we need both of them in order to obey the state policies in each school system. It may be up to students and teachers to work with Canvas/Powerschool annoyances since there is nothing the administration can do about these problems.
Every C.H.S. student has canvas, every C.H.S. student has an email address, and not a single C.H.S. student needs 55 daily emails about one class. And yet, many students endure the constant flow of Canvas emails notifying them of every created or graded assignment their teachers put in every day of their lives. The K.T.R. is here to help however, and this is the step by step tutorial on how to make Canvas send you the notifications your want, or to just shut up.
So the first step, once you’ve entered Canvas on a chromebook, is to open up your account tab, which is in the top left, and should display any profile picture you’ve chosen for your Canvas account. This will open a tab showing all of your account settings and options.
Then you click on the notifications tab, which will bring you into a screen displaying settings for every notification canvas sends you. After that, personalize it! You can choose to accept push notifications from clubs, from certain classes, and you can even disable notifications on your phone and email all together! After customizing these once, you’ll never have to worry about canvas bothering you again!
How to Make Canvas Shut Up
By Connor Jackson
Every C.H.S. student has canvas, every C.H.S. student has an email address, and not a single C.H.S. student needs 55 daily emails about one class. And yet, many students endure the constant flow of Canvas emails notifying them of every created or graded assignment their teachers put in every day of their lives. The K.T.R. is here to help however, and this is the step by step tutorial on how to make Canvas send you the notifications your want, or to just shut up.
So the first step, once you’ve entered canvas on a chromebook, is to open up your account tab, which is in the top left, and should display any profile picture you’ve chosen for your canvas account. This will open a tab showing all of your account settings and options.
Then you click on the notifications tab, which will bring you into a screen displaying settings for every notification canvas sends you. After that, personalize it! You can choose to accept push notifications from clubs, from certain classes, and you can even disable notifications on your phone and email all together! After customizing these once, you’ll never have to worry about canvas bothering you again!